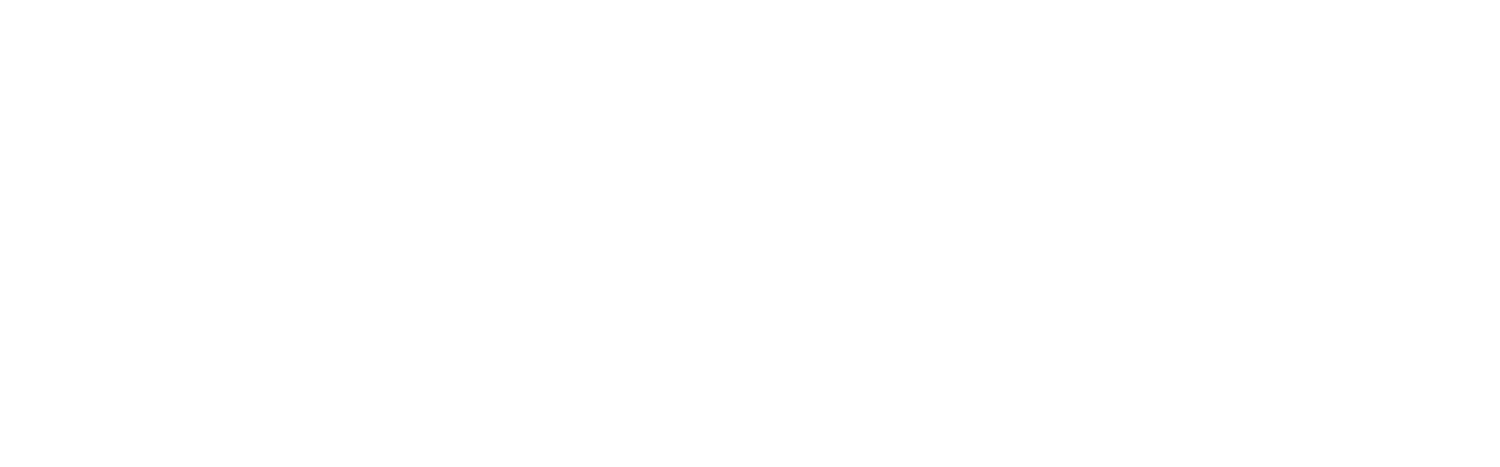يعتبر الكمبيوتر جهازاً غاية في الأهمية في حياتنا اليومية، فنحن نعتمد عليه لإجراء معظم أعمالنا المهمة، ولهذا يجب أن نعتني جيداً بهذا الجهاز ليستمر بالعمل بسرعة وبأداء جيد.
1. قم بإزالة أية برامج لا تقوم باستخدامها
تبدأ بعض البرامج بالعمل فور تشغيلك للكمبيوتر بالرغم من عدم استخدامك أو حاجتك لها. قم بتفقد مساحة القرص الصلب لجهازك وجد كافة البرامج التي لا تحتاجها وقم بإزالتها، وسيساعد ذلك في جعل الكمبيوتر خفيفاً وسريعاً. يمكنك إيجاد كافة هذه البرامج من خلال الـ (Control Panel). لاحظ أن عليك القيام بإلغاء تثبيت هذه البرامج (Uninstall) وليس حذف مجلداتها.
2. قم بحذف الملفات
هناك العديد من الملفات التي تبقى على الكمبيوتر بسبب الأعمال اليومية التي تقوم بها، مما يؤدي إلى إبطاء الجهاز. قم بحذف هذه الملفات بشكل دوري من مجلد (TEMP) الموجود في القرص (C).
3. قم بتفريغ محفوظات الإنترنت (History) والكوكيز
تحتوي مجلدات محفوظات الإنترنت (History) والكوكيز المخزنة على العديد من الملفات أو حتى الفايروسات التي من شأنها أن تجعل الكمبيوتر بطيئاً. قم بتفريغ هذه المجلدات باستمرار بعد الانتهاء من عملك على جهازك ليبقى آمناً وسريعاً.
4. قم بتشغيل منظف الأقراص (Disk Cleanup)
تساعد عملية تنظيف الأقراص في الكمبيوتر (Disk Cleanup) على تسريعه، حيث تعمل على حذف الملفات غير الضرورية من جهازك. من قائمة (Start) قم باختيار (All Programs)، ثم (Accessories) ومن ثم (System Tools)، وستجد (Disk Cleanup) هناك.
5. قم بتحميل برنامج مضاد للفايروسات
قد يعجبك أيضا :
تحافظ البرامج المضادة للفايروسات على أمان الكمبيوتر، فقد يتعرض جهازك لفايروس معين أو أكثر عندما تقوم باستخدام الإنترنت، مما سيؤدي إلى إبطاء عمله. لذلك، قم باستخدام برنامجاً مضاداً للفايروسات وبرامج التجسس لإبقاء جهازك آمناً وسريعاً.
6. قم بإلغاء تجزئة القرص (Disk Defragment)
سيساعد ذلك في إعادة تهيئة الطريقة التي يعمل بها القرص الصلب في الكمبيوتر. من قائمة (Start) قم باختيار (All Programs)، ثم (Accessories) ومن ثم (System Tools)، وستجد (Disk Defragmenter) هناك.
7. قم بتفقد أخطاء القرص (Disk Errors)
تتسبب أخطاء القرص (Disk Errors) أيضاً في إبطاء الكمبيوتر. ولتفقد هذه الأخطاء، اذهب إلى (My Computer) ثم انقر على القرص الذي ترغب بتفقده بالزر الأيمن للفأرة، ثم اختر (Properties) من القائمة. من نافذة الخصائص، انقر على تبويب الأدوات (Tools)، وهناك ستجد الأيقونة الخاصة بتفقد الأخطاء (Error-checking).
8. قم بتفريغ مجلد الإحضار المسبق (Prefetch)
يقوم نظام التشغيل ويندوز بحفظ بعض المعلومات على هيئة ملفات صغيرة لتكون عملية تشغيله سريعة، ولكن بعد عدة سنوات، تحتاج هذه الملفات للحذف، لذلك قم بتفريغ مجلد الإحضار المسبق (Prefetch) ليعمل جهازك بصورة أسرع.
9. قم بإضافة المزيد من ذاكرة الوصول العشوائي (RAM) إذا استدعى الأمر
قد تحتاج في بعض الأحيان إلى إضافة المزيد من ذاكرة الوصول العشوائي (RAM) إلى الكمبيوتر، وذلك إذا قمت باتباع جميع الخطوات السابقة وظل جهازك بطيئاً.
10. حافظ على الكمبيوتر بارداً
من المهم جداً الحفاظ على الكمبيوتر بارداً أثناء العمل، حيث تؤدي سخونته إلى تعطيله وإبطائه. لذلك، تأكد من أن المبرد في جهازك يعمل جيداً للحفاظ على سرعته.
11. قم بإعادة تثبيت نظام التشغيل ويندوز
إذا لم تساعد أية خطوة من الخطوات السابقة في تسريع الكمبيوتر الخاص بك، حاول إعادة تثبيت نظام التشغيل ويندوز، حيث أن الكمبيوتر يصبح بطيئاً في بعض الأحيان بسبب فايروس ما أو بعض البرمجيات الخبيثة، وقد تساعد إعادة تثبيت ويندوز على حل هذه المشكلة وتشغيل الكمبيوتر بصورة أسرع.
12. قم باستخدام المزيد من المساحة التخزينية
إذا كنت بحاجة لمساحة كبيرة في الكمبيوتر، يمكنك استخدام قرص صلب محمول، وذلك لأن جهازك يصبح بطيئاً إذا امتلأ بالملفات.
13. قم بإيقاف البرامج التي تعمل تلقائياً
عند تشغيل جهاز الكمبيوتر الخاص بك، تبدأ بعض البرامج بالعمل بشكل تلقائي. قم بإيجاد هذه البرامج وأوقفها، فهذه واحدة من أفضل الطرق للإبقاء على جهازك سريعاً.