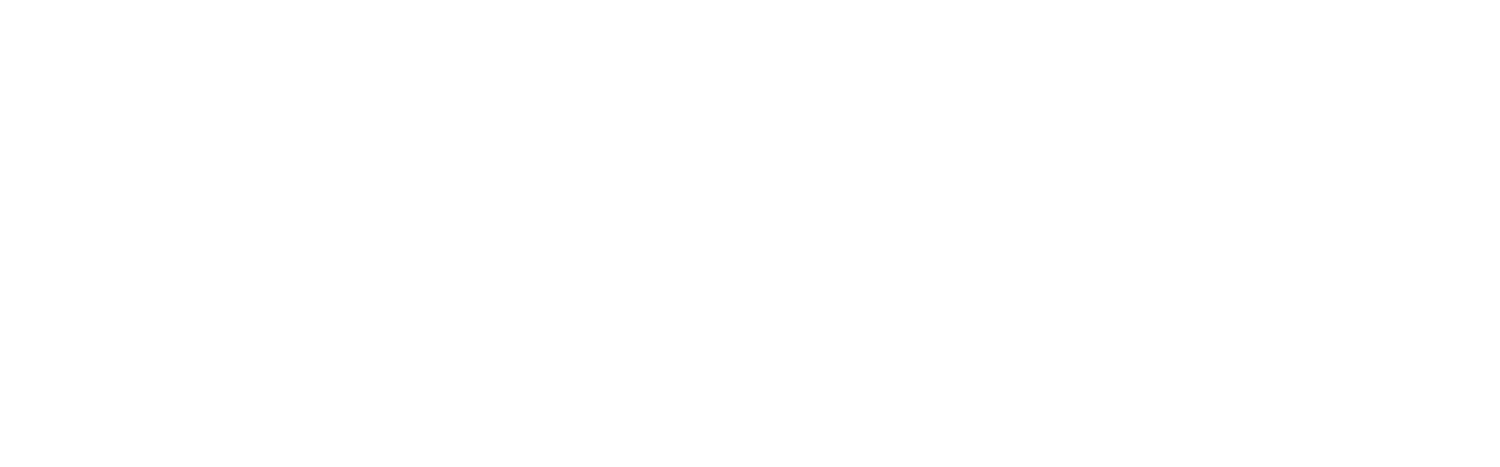هناك فارق كبير بين أن تستخدم برنامج التصفُّح الشهير جوجل كروم، وأن تصبح محترفاً في استخدامه.
فيما يلي مجموعة من النصائح والحيل والأدوات التي تساعدك في الحصول على أقصى استفادة من متصفح جوجل كروم. وإليكم نصائح لتسريع أداء المتصفح وجعله يستخدم جزءاً أقل من الذاكرة العشوائية للحاسوب، وطرائق لزيادة خصوصيتك، وإضافات يمكن تثبيتها للمساعدة في إنجاز المزيد من المهام خلال اليوم، بحسب موقع Zdnet الأميركي.
ملحوظة: هذه النصائح تناسب نظام التشغيل ماك ونظام التشغيل ويندوز (والعديد منها يناسب نظام التشغيل لينكس أيضاً).
1- حدِّث متصفح جوجل كروم
إذا كنت لم تغلق متصفح جوجل كروم لبعض الوقت -بسبب أنَّ لديك مجموعة من التبويبات "Tabs" التي لا تزال مفتوحة- فربما يكون هناك تحديثٌ في انتظارك. ويمكنك معرفة ما إذا كان هناك تحديث للإصدارات اللاحقة من جوجل كروم بسهولة؛ لأنَّ زر القائمة (تلك النقاط الثلاث الرأسية على يمين شريط العنوان) سيتحول لونه من الأخضر إلى الأصفر ثُمَّ إلى الأحمر ليمنحك تذكيراً مرئياً بأنَّ المتصفح في حاجةٍ إلى التحديث.
وللتحقُّق من وجود تحديث، يمكنك كتابة chrome://help في شريط العنوان، ثم اتّبع التعليمات.
2- تخلص من الإضافات "Extentions" غير المرغوب فيها
اكتب chrome://extensions في شريط العنوان وعطّل أي إضافات غير مرغوب فيها. ويمكن إزالة العلامة من الصندوق الذي يظهر أمام الإضافة الي ترغب في تعطيلها أو أن تضغط على أيقونة سلة المهملات المجاورة للصندوق كي تتمكَّن من حذف تلك الإضافة.
ولاحظ أنَّك ستخسر كل البيانات المرتبطة بأي إضافةٍ إذا ما حذفتها (هذا لا يحدث إذا عطّلت الإضافة فقط)
3- تخلَّص من البرامج المساعدة "Plug-Ins" غير المرغوب فيها
اكتب chrome://plugins في شريط العنوان وعطّل أي برامج مساعدة غير مرغوب فيها. فقط اضغط على الرابط لتعطيلها.
4- تحكَّم في التبويبات باستخدام الإضافات المخصصة
لعدد التبويبات التي تفتحها في وقتٍ واحد تأثيرٌ مباشر على أداء متصفح جوجل كروم، بالإضافة لحجم الذاكرة العشوائية الذي يستهلكه.
ولحسن الحظ، يمكن فتح الكثير من التبويبات والسيطرة على استهلاك الذاكرة في الوقت ذاته، باستخدام بعض الإضافات.
إليكم بعض الإضافات التي يمكنكم الاختيار منها لاستخدامها:
Tab Wrangler
One Tab
The Great Suspender
وهناك شيء آخر يمكنك فعله، وهو أن تختزل صفحة الإنترنت التي تزورها كي يظهر أمامك النص فقط، النص الموجود بها، وذلك باستخدام إضافات مثل Text Mode أو Minimalist.
وتوجد الكثير من إضافات جوجل كروم الرائعة التي يمكنك العثور عليها في قائمةٍ أعددتُها بالأسفل، ولو أنَّي لا أنصح بتنصيبها كلها!
5- ثبِّت إضافة توفير البيانات
إذا كانت مشكلتك متعلِّقة بضعف الإنترنت أكثر من منها ببطء المتصفح، فإنَّ واحدةً من الطرق التي يمكنها مساعدتك على تحسين عرض النطاق Bandwidth هي تنصيب إضافة "جوجل لتوفير البيانات - Google Data Saver". وتستخدم هذه الإضافة خوادم (سيرفرات) جوجل لضغط وتحسين صفحات الإنترنت قبل أن تصل إلى متصفحك.
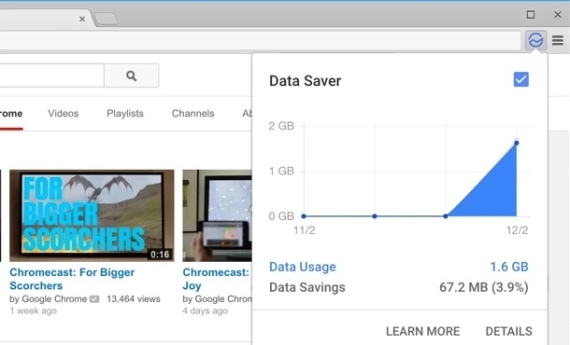
6- أغلق متصفحك!
في الواقع، أنت لست مضطراً لتشغيل متصفحك طوال الوقت. يمكنك ضبط متصفح جوجل كروم كي يفتح من جديد من حيث أغلقته قبلاً (كأن يعيد مثلاً فتح التبويبات التي كانت مفتوحة حينما أغلقت المتصفح).
اكتب chrome://settings، وفي قائمة "On startup - عند البدء"، ستجد ثلاثة خيارات:
"فتح صفحة تبويبة جديدة - Open the New Tab page"
"تابع من حيث توقفت - Continue where you left off"
"فتح صفحة محددة أو مجموعة من الصفحات - Open a specific page or set of pages"
وإذا كنت ترغب في أن يبدأ جوجل كروم من حيث توقفت، اختر "تابع من حيث توقفت - Continue where you left off"، وإذا كنت ترغب في البدء من مجموعةٍ معينة من الصفحات، اختر "فتح صفحة محددة أو مجموعة من الصفحات - Open a specific page or set of pages"، ثم حدد هذه الصفحات.
ولكن كن حذراً إذا فتحت العديد من نوافذ المتصفح؛ لأنَّ فقط التبويبات المفتوحة على آخر نافذة أغلقتها للمتصفح هي التي سيُعاد فتحها.
نصيحة: إذا أغلقت تبويبة دون قصد، يمكنك استعادتها بالضغط على Ctrl + Shift + T في نظام التشغيل ويندوز أو لينكس، أو بالضغط على ⌘ + Shift + T في أجهزة ماك.
7- استخدم الشكل الافتراضي
يمكنك القيام بالكثير من التعديلات والتخصيصات في جوجل كروم، بما في ذلك تغيير شكل المتصفح. لكنَّ أشكال المتصفح تستهلك الذاكرة العشوائية للجهاز بشدة. ولذا، إذا كنت ترغب في استخدام المتصفح بأقصى سرعة ممكنة، استخدمه في وضعية الشكل الافتراضي.
اكتب chrome://settings في شريط العنوان، وفي قائمة "المظهر - Appearance"، إذا لم يكن خيار "إعادة التعيين إلى الشكل الافتراضي - Reset to default theme" مظللاً باللون الرمادي، فإنَّك في هذه الحالة تستخدم شكلاً مُخصَّصاً. وبالإمكان الضغط على هذا الخيار للعودة إلى الشكل الافتراضي للمتصفح.
8- تمرير "Scrolling" أكثر سهولة
اكتب chrome://flags في شريط العنوان واعثر على خيار "تفعيل غلق علامة التبويب/النوافذ بسرعة - Enable fast tab/windows close". ويسرِّع هذا الخيار جوجل كروم عن طريق السماح له بغلق النوافذ بغض النظر عن أي كود بلغة "جافا سكريبت" ربما لا يزال يعمل.
وبعد أن تجري هذه التعديلات، اضغط على زر "استئناف الآن - Relaunch Now" في أسفل الشاشة للموافقة على هذا الإعداد.
ولاحظ أنَّ هذه ميزةٌ تجريبية، وتأكَّد من قراءة التحذيرات التي تظهر أعلى صفحة الإعدادات في كروم. ولإلغاء أي تعديلات، اضغط على زر "إعادة تعيين الكل إلى الإعدادات الافتراضية - Reset all to default".
9- فرِّغ ذاكرة التخزين المؤقت
إذا كنت تملك مساحة قليلة في القرص الصلب، فربما يمكنك تسريع أداء جوجل كروم إذا أفرغت ذاكرة التخزين المؤقت "Cache".
اكتب chrome://settings/clearBrowserData في شريط العنوان، وننصحك باختيار "الصور والملفات المخزنة على ذاكرة التخزين المؤقت - Cached images and files" فقط. وكبديل، يمكنك التخلص من كل شيء والبدء بسجلٍ نظيف.
وللحصول على أفضل النتائج، أفرغ كل العناصر منذ وقت بداية استخدام المتصفح.
10- افحص نظام التشغيل للبحث عن برامج التجسس والملفات التالفة الأخرى
يمكن لمستخدمي نظام التشغيل ويندوز أن يستخدموا "أداة جوجل لحذف البرامج - Google's Software Removal Tool". وربما يكون فحص نظام التشغيل باستخدام برنامج مثل برنامج Malwarebyte لمكافحة البرمجيات الخبيثة فكرة جيدة أيضاً.
أمَّا مستخدمو نظام تشغيل ماك، فيمكنهم استخدام برنامج Malwarebyte لمكافحة البرمجيات الخبيثة المخصص لنظام تشغيل ماك (لا تصدقوا الهراء بأنَّ نظام تشغيل ماك لا يمكن أن تصيبه الفيروسات أو البرمجيات الخبيثة، وهو الأمر الذي ربما كان صحيحاً منذ عقدٍ مضى، لكنَّه ليس صحيحاً الآن).
تقوية أداء جوجل كروم باستخدام الإضافات
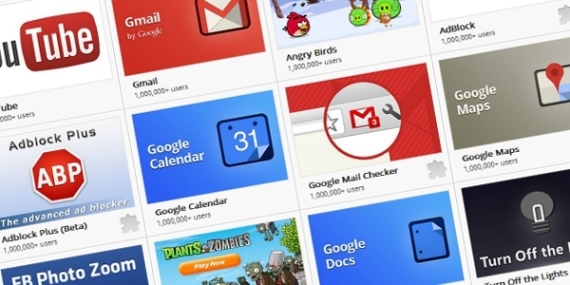
يُعد جوجل كروم أكثر بكثير من مجرد متصفح إنترنت. فهو منصة متكاملة، وبتثبيت القليل من الإضافات الرئيسية يمكنك أن تحوله إلى مركز قيادة لأعمالك اليومية.
وسواء كنت تبحث عن الإنتاجية، أو الحماية، أو التشغيل الآلي المُحسَّن، فإنَّك ستجد إضافةً ما يمكنها مساعدتك في تحقيق هذا الهدف.
اجعل جوجل كروم يستخدم قدراً أقل من طاقة البطارية
رغم أنَّنا من أشد المعجبين بمتصفح جوجل كروم، إلا أنَّنا أول من يعترف بعيوبه أيضاً، وواحد من هذه العيوب هو أنَّه يستهلك الكثير من طاقة البطارية.
إليكم مجموعة من النصائح التي تساعدك في السيطرة على استهلاك جوجل كروم للطاقة:
1- تحديث جوجل كروم
إذا لم تكن تستخدم النسخة الأحدث من جوجل كروم، فأنت تضيع على نفسك إصلاحاتٍ هامة للعيوب، وتحسيناتٍ للأداء.
2- أوقف عمل جوجل كروم في خلفية حاسبك عندما لا تستخدمه (في حال نظام التشغيل ويندوز فقط)
يقوم جوجل كروم بأمور كثيرة في خلفية حاسبك حتى عندما تكون نافذة المتصفح مصغرة. ويستهلك كل هذا العبء من عمر البطارية الثمين.
ويمكنك، أثناء استخدامك نظام تشغيل ويندوز، إيقاف عمل تلك الخصائص من خلال الضغط على النقاط الثلاث الرأسية الموجودة إلى يمين شريط العنوان، ثم اختر "إعدادات - "Settings. ويمكنك أيضاً بدلاً من ذلك كتابة chrome://settings/ في شريط العنوان، ثم اضغط زر "دخول - Enter" لوحة المفاتيح.
ومن هناك، اضغط على رابط "إظهار إعدادات متقدمة - Show advanced "settings، ثم انتقل بمؤشرك لأسفل حتى تجد خيار "استمرار استخدام تطبيقات الخلفية عندما يكون جوجل كروم مغلقاً - Continue Running background apps when Google Chrome is closed"، ثم ألغِ علامة التحديد أمامه.
لمستخدمي نظام تشغيل ماك المخصص لأجهزة آبل: ما عليكم سوى غلق متصفح جوجل كروم.
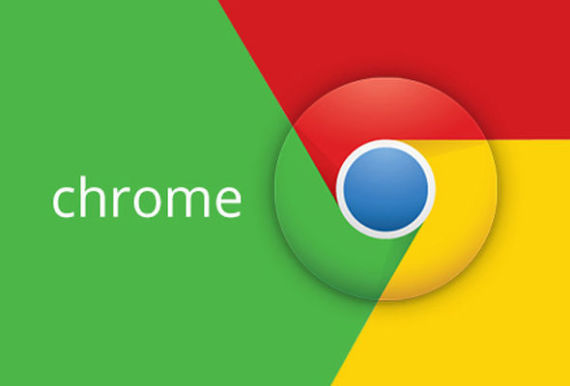
3- إزالة الإضافات غير الضرورية
رغم أنَّ تزويد جوجل كروم بالإضافات هو أمر مُحبَّب، إلّا أنَّه يؤثر على عمر البطارية، ومن هذا المنظور، فأنت في حالٍ أفضل بدون تثبيت أو تعطيل أي إضافات لا تستخدمها.
اضغط على النقاط الثلاث الرأسية على يمين شريط العنوان، ثم اختر "إعدادات -Settings". ويمكنك أيضاً بدلاً من ذلك كتابة chrome://settings/ في شريط العنوان ثم اضغط "دخول - Enter" من لوحة المفاتيح.
ومن هناك يمكنك الضغط على "إضافة - Extension"، ثم تقوم بإزالة أو تعطيل الإضافات التي ثبتت سابقاً.
4- التحكم في استخدام التبويبة
كلما فتحت تبويبات أكثر، زاد العبء على المتصفح، وهو ما سيستنزف بدوره البطارية بشكلٍ أسرع.
لذا، عليك فتح تبويباتٍ أقل، كما تُعَد الاستفادة بشكلٍ أفضل من العلامات المرجعية أحد الاحتمالات الممكنة، بينما يتمثل احتمالٌ آخر في استخدام إضافات، مثل "The Great Suspender"، يمكنها مساعدتك على ما قد يمكن تسميته بتحجيم التبويبات.
هذا يعني في عبارةٍ أخرى، إعادة تحميل التبويبة من جديد في حال بقيت دون استخدام لفترة، وهو ما يعني أنَّ التبويبة في فترة عدم الاستخدام تلك لم تعد تستهلك جزءاً من الذاكرة العشوائية، وبالتالي توفير المساحة التي تشغلها من تلك الذاكرة في تلك الفترة، وهو ما يسهم في النهاية في جعل الأمور تحت السيطرة.
5- ترشيد استخدام الفلاش
الفلاش أو الوميض هو أحد الملحقات التي من شأنها الإضرار ببطاريتك. ولذا، تتمثَّل إحدى الطرق السهلة للحفاظ على طاقة البطارية في وقف التشغيل التلقائي للمحتوى الذي يحتاج إلى فلاش.
لفعل ذلك، عليك الضغط على النقاط الثلاث الرأسية على يمين شريط العنوان، واختر "إعدادات - Settings". أو بدلاً من ذلك يمكنك كتابة chrome://settings/ في شريط العنوان ثم اضغط زر "دخول - Enter" من لوحة المفاتيح.
ثم اضغط على رابط "إظهار الإعدادات المتقدمة - Show advanced settings"، ثم اعثر على زرٍ مكتوب عليه "إعدادات المحتوى - Content Settings" أسفل الجزء المعنون بـ"خصوصية - Privacy".
يمكنك الآن بعد الضغط على "فلاش - Flash" لاختيار خاصية "حجب كل المواقع التي تستخدم الفلاش - Block sites from running Flash"، ويمكنك استثناء بعض المواقع التي لا تستطيع الاستغناء عنها بإضافتها إلى قائمة الاستثناءات.
6- استخدام متصفح مختلف
جوجل كروم أبعد ما يكون من أن يصبح المتصفح الأمثل لنظام التشغيل خاصتك، سواء كان ويندوز أو ماك أو "iOS"، (الاستثناء الوحيد هو نظام تشغيل أندرويد).
ويعني هذا أنَّه بقدر ما يطول عمر البطارية، فسيكون مستخدمو نظام تشغيل ويندوز بحالة أفضل في حال استخدامهم متصفح "إيدج - Egde"، وعلى مستخدمي نظام ماك الاستمرار في استخدام متصفح "سفاري - Safari".
وإذا كانت طاقة بطاريتك منخفضة، وما زالت لديك أمور لفعلها على الإنترنت، ربما عليك التفكير في غلق كروم، والتحول إلى استخدام المتصفح الافتراضي لنظام التشغيل خاصتك.
نصائح سريعة لاستخدام جوجل كروم:
إليكم مجموعة من النصائح لاستخدام جوجل كروم، التي ستجعل يومكم أسهل وحياتكم أكثر إنتاجية:
إنَّ واحدة من أفضل الطرائق لكي تصبح مستخدماً محترفاً لمتصفح جوجل كروم هي أن تتعلم كيفية التحكم في المتصفح باستخدام مفاتيح الاختصار.
يمكنك تحديد العديد من التبويبات لسحبها إلى نافذة المتصفح، فقط اضغط باستمرار على مفتاح Ctrl في نظام التشغيل ويندوز أو مفتاح ⌘ في أجهزة ماك، ثُمَّ اضغط على التبويبات التي تريد تحديدها.
يمكنك إعادة فتح علامة تبويب أغلقتها دون قصد بالضغط على Ctrl + Shift + T في نظام التشغيل ويندوز أو على ⌘ + Shift + T في أجهزة ماك (يمكنك إعادة فتح حتى 10 تبويبات مغلقة سابقاً)
يمكنك تشغيل أي ملف وسائط متعددة مدعوم من جوجل كروم على حاسوبك عن طريق سحبه إلى نافذة المتصفح.
جوجل كروم لديه مدير المهام "Task Manager" الخاص به، فقط اضغط على زر القائمة الذي يقع يمين شريط العنوان (الزر المكون من ثلاث نقاط رأسية)، ثم اذهب إلى "المزيد من الأدوات - More Tools" ثم اختر "مدير المهام - Task Manager".
يمكنك استخدام مفتاح المسافة للانتقال إلى أسفل في صفحة الإنترنت، ويمكنك الانتقال إلى أعلى مرة أخرى بالضغط على مفتاحي Shift والمسافة.
هل تعلم أنَّ التيرانوصور الذي يظهره لك جوجل كروم عندما تفقد الاتصال بالإنترنت (يمكنك الوصول إلى هذه الصفحة بكتابة chrome://network-error/-106 في شريط العنوان)، يمكنه أن يقفز ويبدأ لعبة بسيطة شبيهة بلعبة ماريو للقفز فوق نباتات الصبار، فقط إذا ضغطت على مفتاح المسافة.