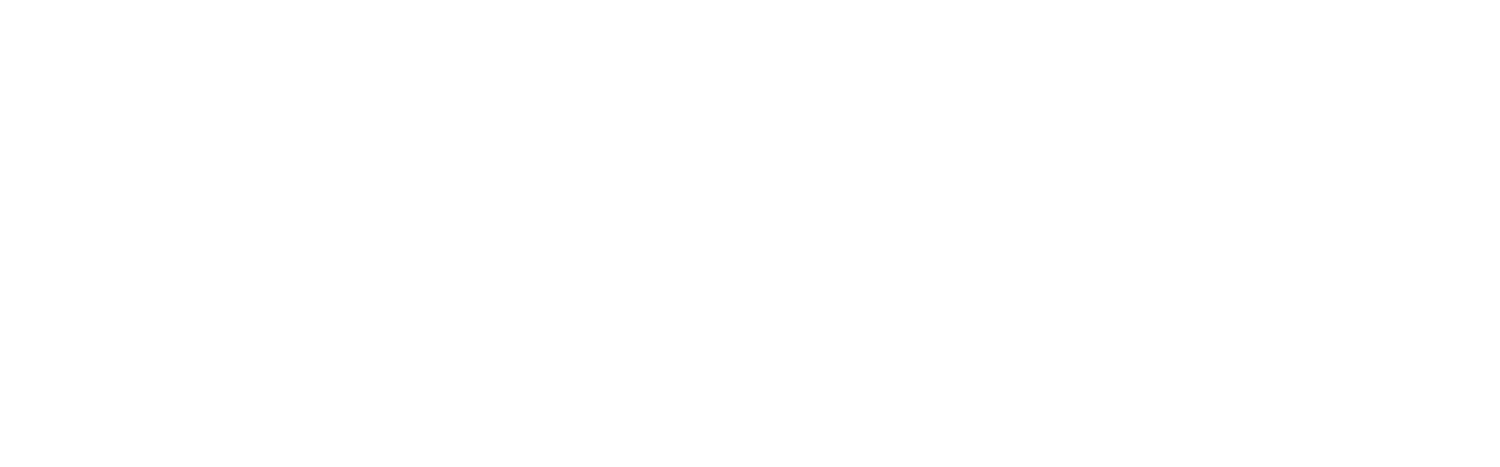إذا كُنت تستخدم حاسوب يعمل بنظام تشغيل ويندوز، سيأتي وقت عليه وتجده أصبح بطيئًا معك في تنفيذ الأوامر التي تلقيها عليه، سواء كانت تلك الأوامر تتعلق بالعمل على برامج المونتاج والتصميم مثل حزمة برامج أدوبي المختلفة، أو حتى عند مشاهدة مقاطع الفيديو عليه، أو حتى عند القيام بأبسط الوظائف مثل تصفُّح الإنترنت مثلًا.
حدث هذا معي عدّة مرات أثناء استخدام حاسوبي بالرغم من العتاد القوي المزود به، لذا مهما كان العتاد الذي تستخدمه على حاسوبك سيأتي وقت تشعر فيه ببطء في تنفيذ الأوامر من النظام، الأمر هنا يتعلق بنظام التشغيل وليس بالحاسوب والعتاد المزود به وبالتالي الحل يكون متعلق بنظام التشغيل أيضًا.
إذا كان لديك حاسوب يعمل بنظام تشغيل ويندوز، سنعطيك اليوم خمسة من العادات البسيطة التي يُمكن إجراؤها ببساطة لتُعيد حاسوبك إلى عصر السُرعة مُجددًا.
1- الملفات المؤقتة يجب أن تبقى مؤقتة
عالم ملفات الكاش في ويندوز ضخم للغاية، لكن هناك واحدًا منها يُسبب الإزعاج الأكبر عند المستخدمين وهو ملفات الكاش المؤقتة المحلية. يقوم هذا المُجلد بتخزين الملفات المُحملة من المتصفح عندما تدخل على أحد المواقع، وسبب قيامه بهذه الوظيفة هو تسريع تصفُّح هذه المواقع عند زيارتها مرة أخرى.
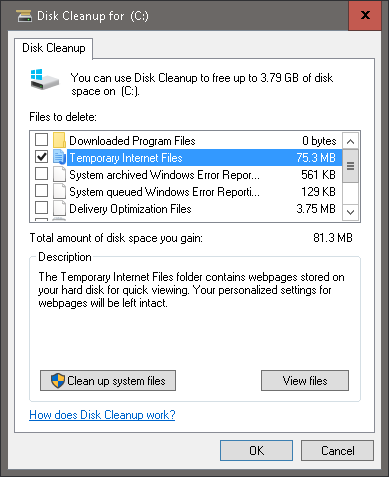
يُمكنك تنظيف هذه الملفات المؤقتة دوريًا، باستخدام خاصية Disk Cleanup. كل ما عليك فعله هو التوجه إلى قائمة ابدأ في النظام، ثم اكتب Disk Cleanup. إذا كُنت تستخدم ويندوز إكس بي -للأسف- يُمكنك العثور عليه بالذهاب إلى قائمة ابدأ > الملحقات > أدوات النظام > Disk Cleanup.
ستقوم هذه الأداة بتحليل الملفات المُخزنة على القُرص الخاص بالنظام (C في العادة) واقتراح حذف بعض الملفات. اضغط على خيار ملفات الإنترنت المؤقتة وستقوم أداة Disk Cleanup بالتنظيف تلقائيًا.
حافظ على هذه العادة على الأقل مرة شهريًا.
2- Fragmentation
هذه النصيحة لمالكي حواسيب تعمل بالأقراص الصلبة فقط، خصوصًا من يحفظون ويُعدّلون على أنواع مختلفة من الملفات دوريًا.
عندما تكتب ملف ما -مثل ملف الورد الذي أكتب عليه حاليًا- ثم تحفظ جزء من العمل لتعود لاستكماله في وقت لاحق، يقوم الحاسوب بحفظ هذا الملف في جزء ما على القرص الصلب، عندما تعود للتعديل وتحفظ مرة أخرى، يقوم النظام بحفظ الملف مُجددًا لكن في منطقة مختلفة من القرص الصلب. وبعد العديد من العمليات بهذا الشكل يُصبح الحاسوب بطيئًا في فتح الملفات تحديدًا.
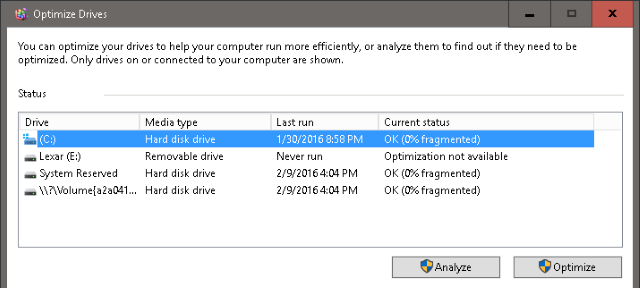
عندما تشعر بهذا البطء في فتح الملفات هنا يأتي دور برامج Disk Defragmenter والذي يوجد أحدها بشكل افتراضي على ويندوز 10 باسم Defragment and Optimize Drives، كما يوجد أيضًا بعضًا منها بشكل مجاني من مطورين الطرف الثالث.
للوصول إلى هذه الأداة، اذهب إلى قائمة ابدأ ثم اكتب Disk Defragmenter أمّا لو كان لديك ويندوز إكس بي -للأسف للمرة الثانية- فاذهب إلى قائمة ابدأ > البرامج > الملحقات > أدوات النظام > Disk Defragmenter.
نصيحة: لا تستخدم هذه الأداة مع الأقراص الصلبة من نوع SSD لأنّها قد تتسبب ببعض المشكلات.
3- تخصيص واجهة الرسوميات
هذه الطريقة هي الأسهل والأسرع فعالية في تحسين وتسريع الحاسوب، قد بتخصيص إعدادات واجهة الرسوميات واضبطها على “أفضل أداء”.
للوصول إلى الإعدادات في ويندوز 10 افتح مستكشف الملفات File Explorer ثم استخدم الزر الأيمن للفأرة على هذا الحاسوب This PC ثم اذهب إلى الخصائص Properties > الإعدادات المُتقدمة للنظام Advanced System Settings > التبويب المتقدم Advanced Tab > الأداء Performance > OK.
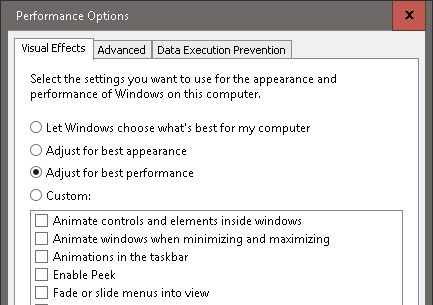
أمّا في ويندوز إكس بي اذهب إلى قائمة ابدأ ثم اضغط بالزر الأيمن للفأرة على My Computer ثم اختر الخصائص Properties > ثم التبويب المتقدم Advanced Tab > الأداء Performance.
4- تغيير البرامج التي تبدأ مع تشغيل الحاسوب
الكثير من البرامج والتطبيقات التي تقوم بتنصيبها على النظام تُعيّن نفسها تلقائيًا لتعمل مع تشغيل الحاسوب، وبالتالي تزيد من وقت التشغيل بشكل كبير للغاية -حسب حجم البرامج- لذا ننصح بالتوجه إلى تبويب Startup وتعطيل البرامج التي لا تحتاج إلى تشغيلها مع الحاسوب، جدير بالذكر أنّ بعض هذه البرامج ضروري لتشغيل الحاسوب لذا يُرجى الاختيار بحذر.
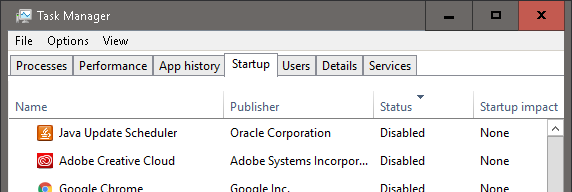
لفتح قائمة البرامج التي تعمل مع تشغيل الحاسوب في ويندوز 10 استخدم الزر الأيمن للفأرة للنقر على شريط المهام Taskbar ثم اختر مدير المهام Task Manager وقم بالتغيير إلى تبويب Startup.
في ويندوز إكس بي انقر على زر الويندوز + R لإطلاق قائمة Run ثم أدخل العبارة msconfig واضغط Enter، حيث يفتح لك هذا الأمر لوحة أدوات إعداد النظام ومنها يمكن اختبار تبويب Startup.
5- توفير الحماية الأساسية للنظام
هناك الكثير من البرامج التي تتمثل وظيفتها الرئيسية في محاربة الفيروسات والبرمجيات الخبيثة، لكن دائمًا ما تكون الثقة في برنامج مايكروسوفت الافتراضي Windows Defender لعدّة أسباب منها بساطة استخدامه وانخفاض استهلاكه للموارد والتحديثات المستمرة في قاعدة بيانات الفيروسات الخاصة به.
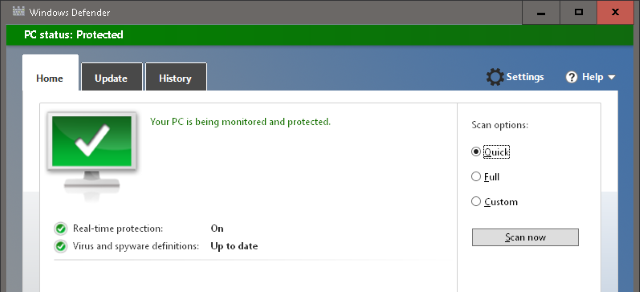
قم بإجراء مسح دوري (أسبوعي أو شهري على الأقل) على الحاسوب بالكامل لضمان عدم وجود برمجيات خبيثة أو فيروسات قد تضر بحاسوبك وتتسبب في بطء استجابته.